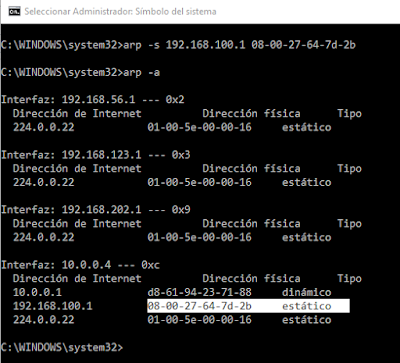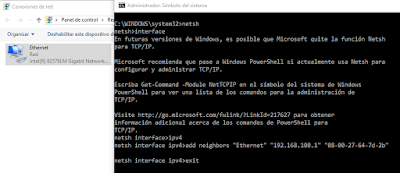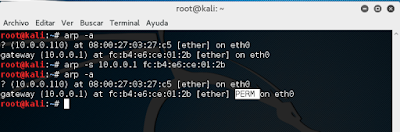Con los permisos NTFS de Windows podemos gestionar las DACL (Discretionary Access Control List) son lista de control de acceso discrecional en las que se pueden controlar quien es el propietario de un objeto y especifica quién tiene permiso y quién no para acceder a dicho objeto.
Sabemos que se pueden conceder DACL a usuarios locales del sistema, de un dominio, equipos o grupos de usuairos sobre uno o varios objetos (ficheros, carpetas o unidades).
¿Se pueden administrar estos permisos a objetos para un servicio de Windows o de terceros?
Si. Se pueden asignar uno o varios servicios a uno o varios objetos de Windows y establecer permisos sobre ellos. Lo que pasa que no se puede hacer una forma gráfica amigable ni de manera trivial como pasa con los usuarios.
Para conceder permisos a un objeto es necesario conocer el SID (Security Identifier) del usuario, equipo, grupo, etc. Que se va asignar a ese objeto. Por ejemplo en el caso de Windows, buscando el nombre de un usuario y asignándolo a un objeto sería suficiente para administrar las DACL de ese usuario sobre un objeto. De forma subyacente el sistema está reconociendo un SID asociado a ese usuario.
Los SID de los usuarios locales de un equipo se registran en la siguiente rama del registro de Windows.
HKEY_LOCAL_MACHINE\SOFTWARE\Microsoft\Windows\CurrentVersion\ProfileListHay otras formas de conocer los SID de usuarios locales así como también usuarios de dominio y equipos. Para conocer estos SID podemos usar WMIC (Windows Management Instrumentation Command-line).
Para listar todos los usuarios locales filtrando por nombre de usuario y SID.
wmic useraccount get name,sidIgual que lo anterior pero filtrando un nombre de usuario en concreto.
wmic useraccount where (name='USUARIO') get name,sidLo mismo pero para usuarios que pertenezcan a un dominio.
wmic useraccount where (name='USUARIO' and domain='DOMINIO') get name,sidCon PsGetSid (de Sysinternals) para listar los SID de usuarios locales de equipos remotos y el propio SID de la máquina locales y otras remotas. Para ejecutar cualquier herramienta PsTools de forma remota tendremos que conocer las credenciales de un administrador local o de dominio en la máquina remota.
Comentado todo lo anterior vamos a ver como podemos agregar un servicio a un objeto y gestionar sus permisos.
Lo primero que tenemos que averiguar es el nombre asignado a un servicio. Ya sea de Windows o de una aplicación de terceros la forma de conocerlo sería la misma.
En este caso de ejemplo usaré el servicio de Dropbox para Windows. Abrimos una consola de servicios (services.msc) y buscamos el servicio que queremos utilizar. Cuando abrimos el servicio vemos el apartado "Nombre del servicio" será ese el que usaremos.
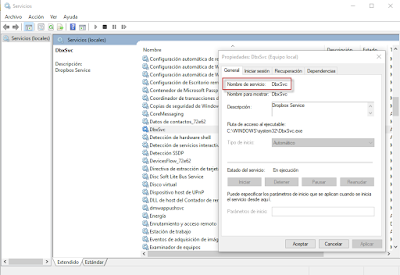 |
| Figura 1: Nombre del servicio Dropbox para Windows (DbxSvc). |
Para conocer su SID asignado por Windows a un servicio usaremos la herramienta de comandos de Windows SC (Service Controller).
sc showsid DbxSvc
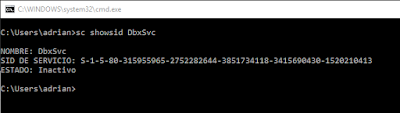 |
| Figura 2: Conocer el SID asignado a un servicio de Windows con SC. |
Ahora solo quedaría asociar ese SID a un objeto. De forma gráfica perosnalmente no encontré forma de hacerlo, pero si por la herramienta de comandos de Windows ICACLS. Con la que podemos mostrar y gestionar las listas de control de acceso discrecional (DACL) de un objeto.
En este caso agregaremos a la carpeta llamada "test" (que será el objeto) el servicio de Dropbox mediante el SID obtenido anteriormente.
icacls c:\test /grant *S-1-5-80-315955965-2752282644-3851734118-3415690430-1520210413:(f)
 |
| Figura 3: Agregando un servicio a un objeto con ICACLS |
Ahora vemos como el servicio DbxSvc ya está integrado en el objeto y podremos manipular los permisos de forma gráfica.
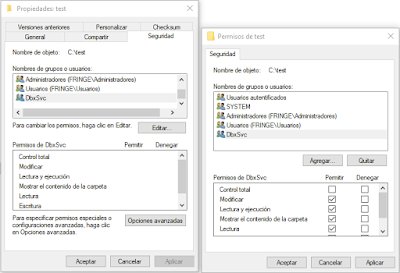 |
| Figura 4: Administrando de forma gráfica los permisos de un servicio agregado a un objeto. |
Saludos!