Cambiar MAC Address en sistemas Windows:
Todas estas operaciones es necesario realizarlas desde un usuario con privilegios.
Para cambiar esto de forma manual y gráfica sin necesidad de ningún software de terceros, es realmente sencillo.
[1] - Abrimos una ventana de configuración de adaptador de red. Para ello podemos hacerlo:
Tecla Windows+R -> Y en la ventana 'Ejecutar' escribimos: ncpa.cpl.
[2] - Una vez en la ventana de los adaptadores de red, nos vamos a las "Propiedades" del adaptador de red que queramos cambiar la dirección MAC en cuestión, y después iremos a "Configurar..." y aceptamos el mensaje que nos avisa de los cambios.
 |
| Figura 1: Propiedades de la NIC, accediendo a las opciones del controlador en 'Configurar...' |
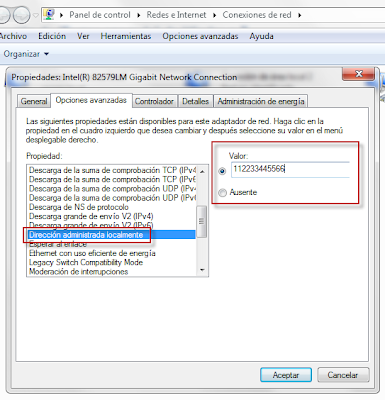 |
| Figura 2: Cambiando la MAC Address manualmente en las opciones de la NIC. |
Comprobamos que a sido cambiada correctamente, con una consola de Windows y el comando: ipconfig /all o simplemente getmac.
Usando el registro
Para cambiar la MAC Address de forma manual es hacerlo mismo pero por el registro de Windows.
[1] - Abrimos una ventana ejecutar para abrir regedit, una vez en el registro de Windows nos vamos al siguiente path:
[2] - Tomando como referencia el nombre de cadena "DriverDesc" veremos a que adaptador apunta.
Una vez encontremos el adaptador en cuestión. Creamos un valor de cadena con el nombre "NetworkAddress" con el valor de la dirección MAC que queramos, este valor deberá ser numérico y seguido, sin puntos ni guiones. Por ejemplo: 001122334455.
[3] - Comprobamos con comando getmac que realmente la dirección MAC fue cambiada con éxito.
Esto SOLO es efectivo en NICs Ethernet cableadas (IEEE 802.3), en NICs inalámbricas mediante WiFi de modo WLAN (IEEE 802.11) NO es posible hacerlo de esta forma manual (o yo al menos no encontré la forma de hacerlo) si alguien sabe como puede hacerse agradecería que dejase un comentario.
Cambiar MAC Address en sistemas Linux:
Para cambiar la MAC Address en sistemas Linux, desde un terminal podemos usar la utilidad integrada en dichos sistemas ifconfig.
Primero bajamos la interface, establecemos una nueva dirección física MAC y finalmente volvemos a subir la interface.
Podemos usar también la herramienta macchanger. La instalamos y establecemos la nueva dirección MAC en la interface deseada.
Saludos!
[1] - Abrimos una ventana ejecutar para abrir regedit, una vez en el registro de Windows nos vamos al siguiente path:
HKEY_LOCAL_MACHINE\SYSTEM\CurrentControlSet\Control\Class\{4d36e972-e325-11ce-bfc1-08002be10318}Dentro de la clave con indentificador "4d36e972", desplegamos y veremos claves del tipo: 0001, 0002, 0003, 0004, etc. Tendremos que localizar la que pertenezca al adaptador de red ethernet que queramos cambiar la dirección MAC.
[2] - Tomando como referencia el nombre de cadena "DriverDesc" veremos a que adaptador apunta.
Una vez encontremos el adaptador en cuestión. Creamos un valor de cadena con el nombre "NetworkAddress" con el valor de la dirección MAC que queramos, este valor deberá ser numérico y seguido, sin puntos ni guiones. Por ejemplo: 001122334455.
 |
| Figura 3: Creando valor cadena NetworkAddress con MAC address. |
[3] - Comprobamos con comando getmac que realmente la dirección MAC fue cambiada con éxito.
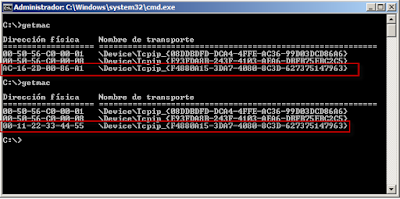 |
| Figura 4: Comprobación de antes y después de cambiar la MAC Address. |
Esto SOLO es efectivo en NICs Ethernet cableadas (IEEE 802.3), en NICs inalámbricas mediante WiFi de modo WLAN (IEEE 802.11) NO es posible hacerlo de esta forma manual (o yo al menos no encontré la forma de hacerlo) si alguien sabe como puede hacerse agradecería que dejase un comentario.
Usando PowerShell
Set-NetAdapter -Name "Ethernet 1" -MacAddress "11-22-33-44-55-66"
Cambiar MAC Address en sistemas Linux:
Para cambiar la MAC Address en sistemas Linux, desde un terminal podemos usar la utilidad integrada en dichos sistemas ifconfig.
Primero bajamos la interface, establecemos una nueva dirección física MAC y finalmente volvemos a subir la interface.
ifconfig eth0 down
ifconfig eth0 hw ether 00:11:22:33:44:55
ifconfig eth0 up
Podemos usar también la herramienta macchanger. La instalamos y establecemos la nueva dirección MAC en la interface deseada.
sudo apt install macchanger
macchanger -m 00:11:22:33:44:55 eth0
Saludos!



