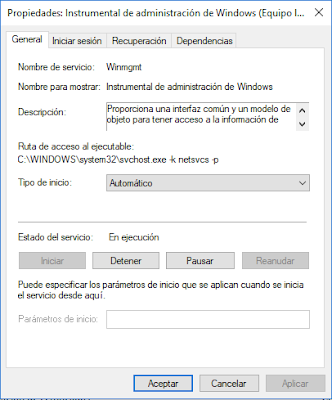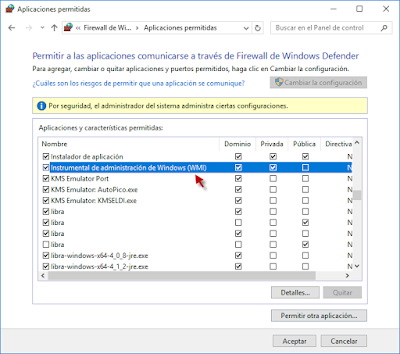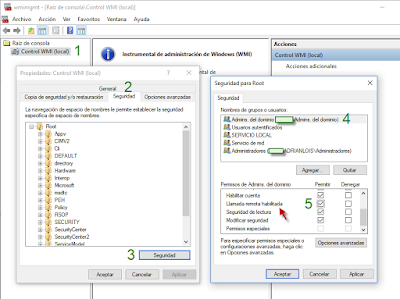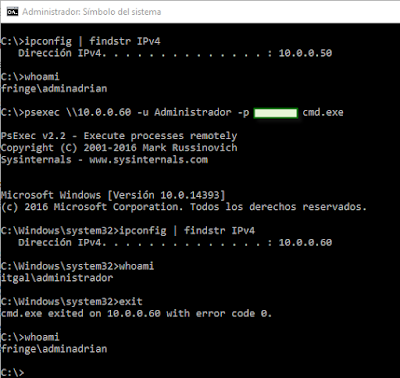¿Qué es SSH?
 SSH (Secure Shell) es un protocolo de comunicaciones seguras entre dos sistemas usando una arquitectura cliente/servidor que permite a los usuarios conectarse a un host remotamente para su posterior administración. A diferencia de otros protocolos de comunicación remota como FTP o Telnet (Telecommunication Network), SSH cifra la sesión de conexión y la comunicación ofreciendo también una infraestructura de autenticación PKI (Public Key Infrastructure) para la conexión con el host remoto.
SSH (Secure Shell) es un protocolo de comunicaciones seguras entre dos sistemas usando una arquitectura cliente/servidor que permite a los usuarios conectarse a un host remotamente para su posterior administración. A diferencia de otros protocolos de comunicación remota como FTP o Telnet (Telecommunication Network), SSH cifra la sesión de conexión y la comunicación ofreciendo también una infraestructura de autenticación PKI (Public Key Infrastructure) para la conexión con el host remoto.Para poder establecer una conexión a un host que tenga implementado el rol de servidor SSH es necesario disponer de un cliente SSH. El puerto por defecto de escucha del servicio SSH es el 22.
Una vez se disponga de una comunicación establecida al servidor SSH se pueden usar los protocolos SFTP (SSH File Transfer Protocol) o SCP (Secure Copy) para la transferencia segura de ficheros entre cliente/servidor.
¿Qué es un tunel SSH? (SSH Tunneling)
Es una técnica que consiste en encapsular un protocolo de red sobre otro o un determinado tráfico de red. En el caso de usar conexión SSH se trata de realizar esta técnica de forma segura añadiendo una capa de seguridad en la que los datos viajan de forma cifrada a través del túnel SSH, realizando un reenvío o redirección de puertos (port forwarding) desde una máquina local a otra remota (o viceversa) para establecer una comunicación a un recurso o servicio accesible solamente desde uno de los extremos de la red.Suele usarse para conectarse a un servicio remoto que solo se tiene acceso desde la red local remota. A través de un cliente SSH nos podemos conectar a un servidor SSH remoto que tenga acceso a la red remota a la que queremos acceder, especificar un reenvío de puertos para establecer las conexiones a ese servicio y así poder ejecutarlo de forma local desde la máquina que inició la conexión SSH. El método más habitual suele ser el reenvío de puertos local.
¿Tipos de reenvíos de puertos? (Port forwarding)
- Reenvío de puerto local (Local por fortwarding)
- Reenvío de puerto remoto (Remote port forwarding)
- Reenvío de puerto dinámico (Dynamic port forwarding)
SSH Local port forwarding
Local (Redirección de puertos local): Reenvía un puerto local a un host remoto.Si un servicio se ejecuta en la máquina remota en la que establecemos la conexión y queremos ejecutar este servicio en la máquina local que inicia la conexión, se puede acceder a este servicio de desde nuestra máquina local usando la dirección local de lookback (127.0.0.1 o localhost) haciendo referencia al puerto mapeado a través de la conexión de inicio de la sesión SSH.
Pongamos un escenario de ejemplo de una conexión local port forwarding de escritorio remoto RDP realizando pivoting a otro equipo dinstinto al servidor SSH.
Supongamos que estamos en una red A y queremos acceder por escritorio remoto a un equipo situado en una red B (192.168.0.10), pero que por restricción del Firewall de la red A solo podemos realizar solicitudes de conexión al puerto 22 de SSH y no al puerto 3389 del servicio RDP. Lo que podemos hacer es crear una conexión desde un cliente SSH desde la red A (172.16.0.20) a un servidor SSH situado en la red B (192.168.0.15), en esa conexión tendremos que especificar un port forwarding local en un puerto aleatorio (mayor del puerto 1024 para que esté fuera del rango de "puertos bien conocidos") por ejemplo el 9090 como puerto origen (puerto local) de la red A y la IP:3389 del equipo de la red B al que nos queremos conectar (192.168.0.10), después de establecer esta parametrización nos conectamos al servidor SSH de la red B para crear el túnel local.
En el host de la red A que estableció la conexión desde el cliente SSH (172.16.0.20) abrimos un cliente de RDP (mstsc Windows, rdesktop o Remmina en Linux) y nos conectamos a "localhost:9090". Esto redirigirá la petición del host localhost (172.16.0.20) del puerto 9090 al servidor SSH de la red B que a su vez este redirigirá la petición al host destino 192.168.0.10 hacia el puerto 3389 y así establecer la conexión RDP.
En el caso de querer conectarse a otro servicio o desde otro host que no sea el propio host que realiza conexión desde el cliente SSH se especificaría: "<host-remoto>:<puerto-remoto>".
Desde una terminal se usa el parámtro -L para port forwarding local.
ssh -L <puerto-local-escucha>:<host-remoto>:<puerto-remoto> <servidor-ssh>
ssh -L 9090:192.168.0.10:3389 mi.servidorssh.com
Si el servidor remoto SSH al que nos conectamos para realizar el pivoting del primer salto (mi.servidorssh.com) está expuesto por otro puerto que no sea el 22 por defecto, podemos especificarlo con el parámetro "-p <puerto-servidor-ssh>".
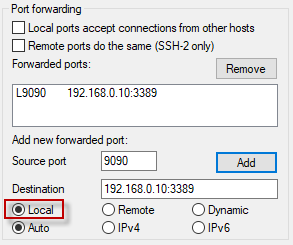 |
| Figura 1: PuTTY - Local port forwarding SSH Tunneling. |
- Cliente SSH (Red A): 172.16.0.20
- Servidor SSH (Red B): 192.168.0.15
- Host RDP (Red B): 192.168.0.10
 |
| Figura 2: SSH port forwarding - Túnel SSH local. |
SSH Remote port forwarding
Remote (Reedirección de puertos inverso): Reenvía un puerto remoto a un host local.Al contrario que una conexión de túnel local, si un servicio solo es accesible desde una máquina de la red local y se necesita tener conexión a el de forma remota. Se puede usar un puerto específico de escucha para conectarse a esa máquina remota y que esta nos proporcione el servicio a través de ella, pivotando posteriormente esa conexión a la máquina desde la que se inicia la sesión SSH.
Pongamos un ejemplo con los mismos hosts del escenario anterior de una conexión remote port forwarding de escritorio remoto RDP.
Supongamos que estamos en una red A y queremos ofrecer el servicio de escritorio remoto RDP situado en la red A (172.16.0.20), pero este servicio hacía este host solo solamente es accesible desde la red A y no desde otras redes externas. Lo que podemos hacer es crear una conexión con un cliente SSH desde el mismo host de la red A a un servidor SSH situado en la red B (192.168.0.15), en esa conexión tendremos que especificar un port forwarding remote en un puerto aleatorio (mayor del puerto 1024 para que esté fuera del rango de "puertos bien conocidos") por ejemplo el 9090 como puerto origen (puerto remoto) de la red B y la 172.16.0.20:3389 del equipo de la red A del que queremos ofrecer la conexión RDP (sería válido también localhost:3389 ya que se trata del mismo equipo local quien es el cliente SSH que establece la conexión), después de establecer esta parametrización nos conectamos al servidor SSH de la red B para crear el túnel remoto.
La idea es prácticamente la misma que el tunel local, la diferencia está en que la conexión se establece de forma inversa (reverse port forwarding).
En el host 192.168.0.10 de la red B abrimos un cliente de RDP (mstsc Windows, rdesktop o Remmina en Linux) y nos conectamos a "192.168.0.5:9090" (servidor SSH de la red A). Esto redirigirá la petición al puerto 9090 al host destino de la red B 172.16.0.20 hacia el puerto 3389 para establecer la conexión RDP.
En el caso de ofrecer otro servicio o desde otro host que no sea el propio host que realiza conexión desde el cliente SSH se especificaría: "<host-local>:<puerto-local>".
Directivas en el servidor SSH (/etc/ssh/sshd_config)
Para que el servidor SSH permita el conexiones de puertos de reenvío remoto es necesario habilitar principalmente la directiva GatewayPorts. Referencia: https://linux.die.net/man/5/sshd_configAllowTcpForwarding
Especifica si se permite el reenvío de TCP, de forma predeterminada el valor está establecido a "yes".GatewayPorts
Especifica si los hosts remotos pueden conectarse a los puertos reenviados para el cliente. De forma predeterminada, enlaza los reenvíos de puertos remotos a la dirección de loopback. Esto evita que otros hosts remotos se conecten a puertos reenviados. Por lo que para poder usarse para el reenvío de puertos remotos debe establecerse a "yes".Desde una terminal se usa el parámtro -R para port forwarding remote.
ssh -R <puerto-remoto-escucha>:<host-local>:<puerto-local> <servidor-ssh>
ssh -R 9090:172.168.0.20:3389 mi.servidorssh.com
o también
ssh -R 9090:localhost:3389 mi.servidorssh.com
Si el servidor remoto SSH al que nos conectamos para realizar el pivoting del primer salto (mi.servidorssh.com) está expuesto por otro puerto que no sea el 22 por defecto, podemos especificarlo con el parámetro "-p <puerto-servidor-ssh>".
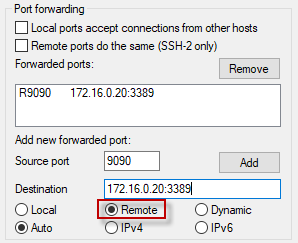 |
| Figura 3: PuTTY - Remote port forwarding SSH Tunneling. |
- Cliente SSH y Host RDP (Red A): 172.16.0.20
- Servidor SSH (Red B): 192.168.0.15
- Client RDP (Red B): 192.168.0.10
 |
| Figura 4: SSH port forwarding - Túnel SSH remoto. |
SSH Dynamic port forwarding
Dynamic (Redirección de puertos dínamico): Utiliza SOCKS.Se comporta como un proxy SOCKS, suele usarse si nos necesitamos conectar a un software que espera un reenvío de SOCKS.
La idea es igual que cuando se establece un túnel local SSH. La diferencia es que los datos se enviarían a todos los destinos remotos. Para utilizar este tipo de conexión es necesario que la aplicación del cliente que se conecta al puerto local debe enviar tráfico mediante el protoclo SOCKS. En el lado del túnel del cliente se crearía un porxy SOCKS y la aplicación (por ejemplo un navegador web) utiliza el protocolo SOCKS para especificar donde debe enviarse el tráfico cuando sale del otro extremo del túnel SSH.
SSH creará un proxy SOCKS que escuchará las conexiones en el puerto 9090, al recibir una solicitud enrutará el tráfico a través del canal SSH establecido entre la red A (172.16.0.20) y la red B (192.168.0.15). Para ello, es necesario configurar la aplicación (navegador web) del host de la red A para que apunte al proxy SOCKS en el puerto 9090 en localhost. De ese modo estaremos saliendo con la conexión pública (si el mecanismo NAT está habilitado) a través de este navegador web como si estuviésemos en la red B.
Si en vez usar la dirección de loopback 127.0.0.1 refiriéndose a la dirección local, se usa una dirección de red no enrutable como 0.0.0.0 (indicando desde "cualquier lugar" -anywhere-) y especificando un puerto concreto, podemos indicar que se configure un Proxy SOCKS en el navegador web de cualquier máquina remota y así desde cualquier máquina de la red se establezca un túnel directo a nuestra máquina y que este tunelice el tráfico web recibido, bypaseando el tráfico restringido por los firewalls internos de la empresa.
Ejecutándolo desde un cliente SSH desde la red A. Desde una terminal se usa el parámtro -D para port forwarding dynamic.
ssh -D <puerto-origen-dinámico-escucha> <servidor-ssh>
ssh -D 9090 mi.servidorssh.com
Si el servidor remoto SSH al que nos conectamos para realizar el pivoting del primer salto (mi.servidorssh.com) está expuesto por otro puerto que no sea el 22 por defecto, podemos especificarlo con el parámetro "-p <puerto-servidor-ssh>".
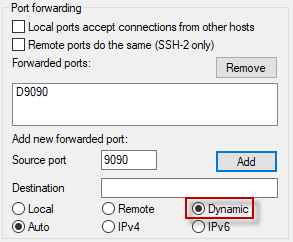 |
| Figura 5: PuTTY - Dynamic port forwarding SSH Tunneling. |
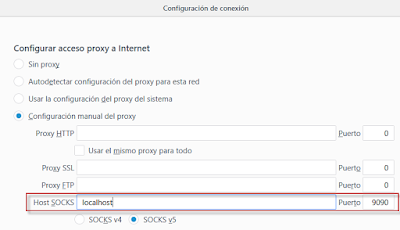 |
| Figura 6: Proxy SOCKS navegador web. |
- Cliente SSH (Red A): 172.16.0.20
- Servidor SSH (Red B): 192.168.0.15
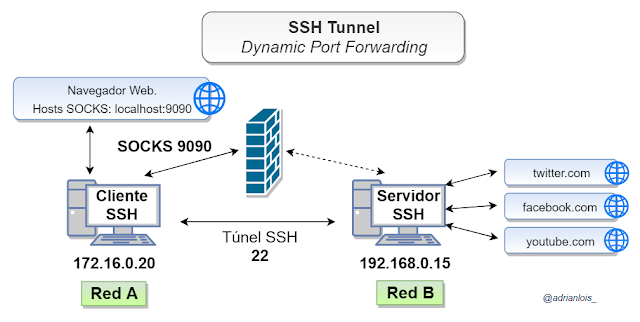 |
| Figura 7: SSH port forwarding - Túnel SSH dinámico. |
Repositorio Github: https://github.com/adrianlois/SSH-Tunnel-Port-forwarding
Saludos!